Fresh off the heels of the iPhone 7 launch, many Apple users can’t help but feel neglected that similar updates haven’t been made to the Mac lineup. With Apple building its products thinner and thinner, something has to give. The most notable compromise of skinny Macs is the lack of graphical computing power. As of fall 2016 every Mac is in dire need of a refresh. While there are rumors updated Macs are coming, more powerful GPU options are likely limited.
External graphic card enclosures (eGPU) via Thunderbolt ports may be the only solution going forward. Thunderbolt is a standard input/output in every new Mac computer except the MacBook 12″ retina. This port has very high bandwidth that supports high-resolution displays and high-performance data devices. An eGPU for a Mac is what a sidecar is to a motorcycle; it adds capacity and utility only when needed while also remaining mobile.
No manufacturer is currently selling a complete eGPU solution for Mac. If you want an eGPU, you have to build it yourself.

eGPU Components: AKiTiO Thunder2, Dell DA-2, AMD Radeon RX 470
One of the most popular solutions for building an eGPU is to start with an AKiTiO Thunder2 enclosure. This enclosure has dual Thunderbolt 2 ports and a full-length PCIe slot. AKiTiO officially only supports low-power PCIe components due to its 60W power supply. This limits power delivery to the PCIe slot at 30W which is a no-go for most GPUs requiring 75W.
To get around this hurdle, a prerequisite for an eGPU build is a 200W+ power supply. Some have used Desktop ATX power supplies with 500W+. Many are turning to a Dell DA-2 power brick which has an output of 220W. I replaced the AKiTiO power supply with the Dell DA-2. This power supply is popular due to its relatively low cost and portability.
Last but not least you need a powerful graphic card. I’m using an AMD Radeon RX 470 graphic card which is part of AMD’s newest Polaris lineup. I chose this GPU because of its 150W TDP power requirement. There’s no official driver support in Mac OS X. However, macOS Sierra 10.12 has drivers which can be modified to make use of the RX 470.

Thunderbolt eGPU for Mac – AKiTio Thunder2 Enclosure + AMD Radeon RX 470 GPU + Dell DA-2 220W Power Supply
Similar to most external peripherals, the eGPU has a few connections out the back. I modified the Dell DA-2 to have a barrel plug to power the AKiTiO Thunderbolt/PCIe board and to have a PCIe 6-pin power cable to power the RX 470. The AKiTiO enclosure communicates to a Mac through a thunderbolt cable. A DisplayPort cable connects the graphic card to an external display.
I’m using a MacBook Air 11″ to demonstrate the performance gain this eGPU provides. All current Macs could use the performance boost from a Thunderbolt eGPU except the tower Mac Pro which has PCIe ports and can use newer graphic cards internally.

RX 470 Thunderbolt eGPU with MacBook Air 11″ and LG 34″ Ultrawide screen
Thunderbolt eGPU Performance Boost
The improvement is significant. These benchmark scores show the Radeon 470 Thunderbolt eGPU performs 8x faster than the Intel HD 6000 integrated graphic card in the 2015 MacBook Air 11″.
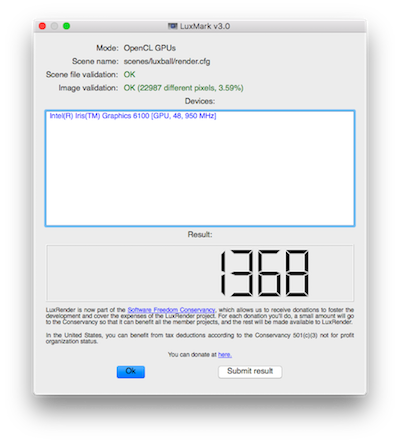
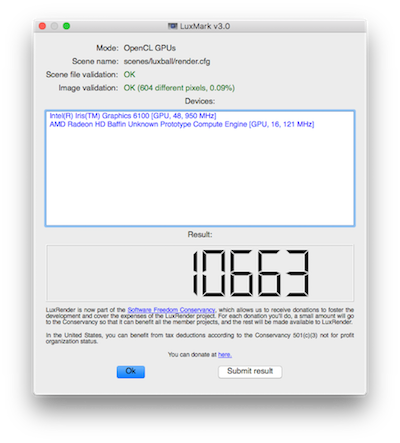
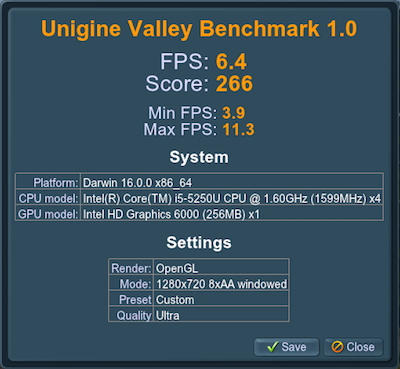
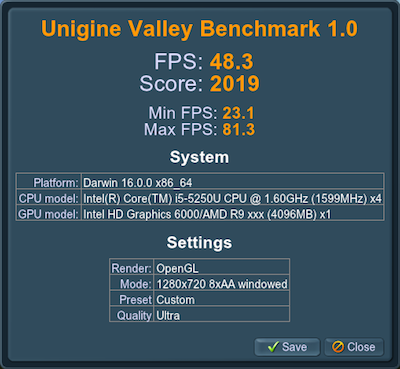
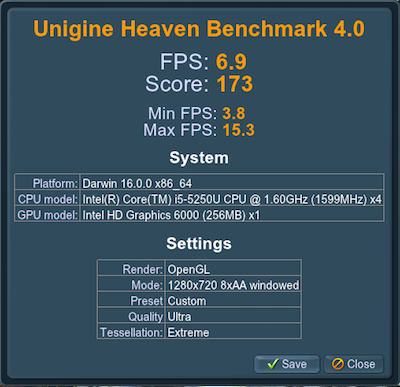

As excited as I am to see these scores, building a Thunderbolt eGPU is only a stopgap. Many professionals who use Macs for their daily work are finding it harder to stay within the ecosystem as the graphical computing performance is not meeting their needs. At the end of the day, Apple needs to step up its Mac game to rekindle the enthusiasm of its most loyal users.


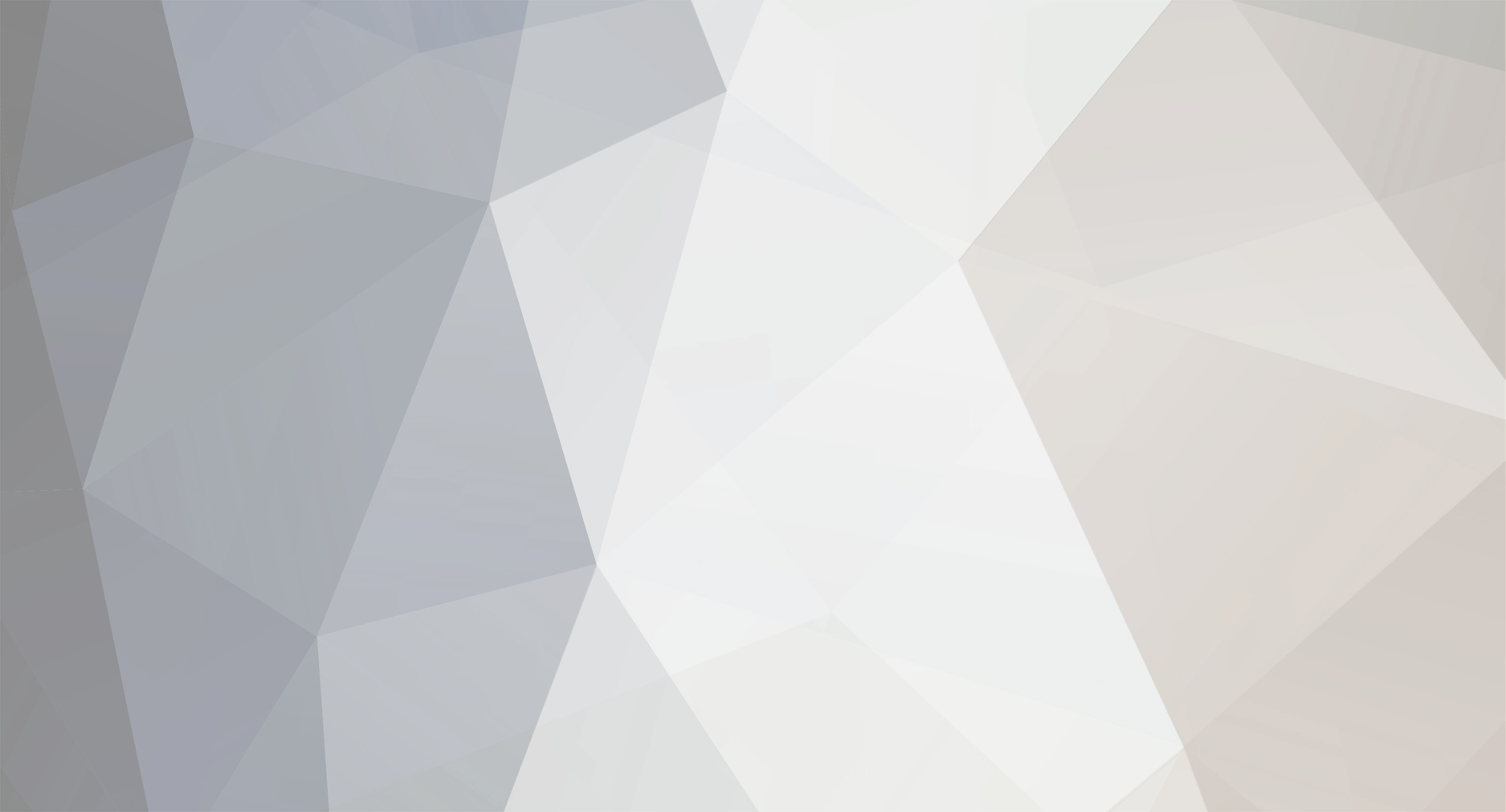























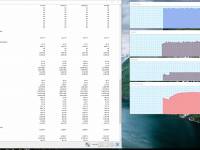











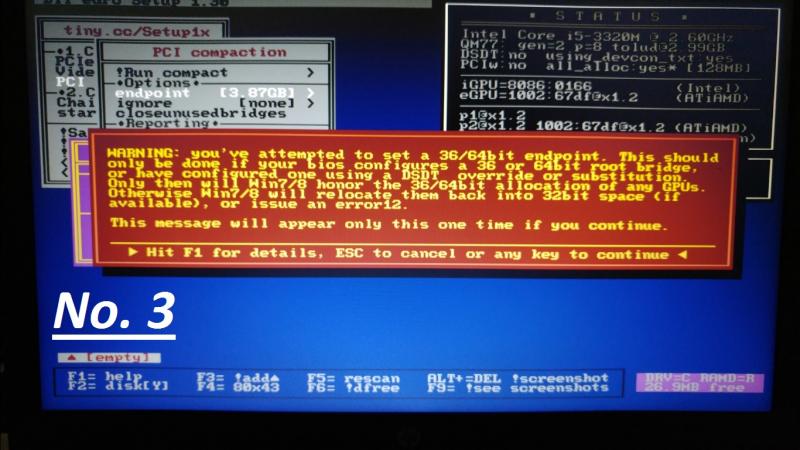
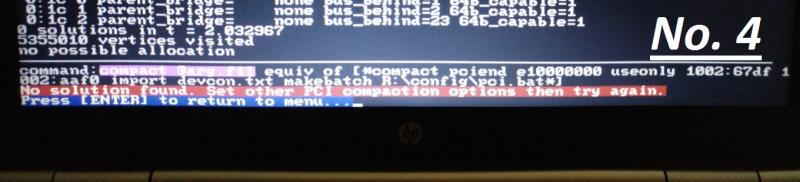
eGPU - After one year use suddently DEAD ?
in DIY e-GPU Projects
Posted
You'd have a hardware fault. The PE4C V3 red LED pointing to it or the cable to your mPCIe/EC slot is the culprit. Good time to contact BPlus and ask whether they can replace it.