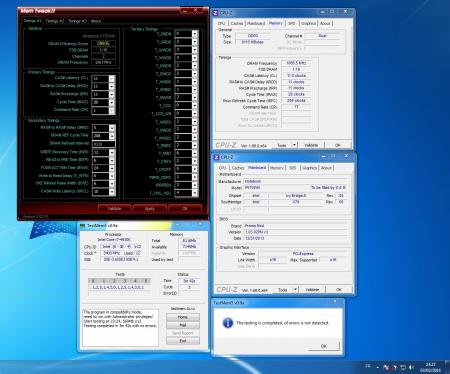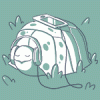Leaderboard
Popular Content
Showing content with the highest reputation on 10/19/14 in all areas
-
Just for you guys, comparison of GTX 980M and GTX 970M in SLI GPU Scaling is so great that it makes me want to cop a notebook with GTX 970M in SLI Oh well still waiting for Skylake then it will be a total win for 2015 for a mini ITX gaming build LOL Shut up and take my money already!2 points
-
Tech Inferno Fan>> June-1-2015: BPlus have released a soldered cable PE4C 3.0 with better Gen2 and even Gen3 compliance. It is recommended over any previous PE4C 2.x or 1.x that used the a socketted cable giving unreliable Gen2 compliance. See details. Welcome to this thread. In this thread, we'll discuss about Bplus's latest eGPU adapter, PE4C V2.x. If anyone has any question, please don't hesitate to ask. I'll be glad to help you. Here's what you need to know to get started: Product's picture : This product supports Gen2 PCi-e speed, which means that you get about twice as fast as the Gen1. What's good thing about this is that PE4C v2.x is powered by Dell 220W AC-MK394 Adapter that's enough to run cards like GTX 680 or 760 and also remove the reason of owning a bulky and messy power supply. PE4C V2.0 has two hdmi connector for x2 link connection.This product has a big base to make it look more high quality, and it help to stabilize the adapter. Also, there is a card lock that holds the GPU from accidental card removals. Here's the product's parts to make the story short: Price for each option is US$105 excluding shipping, US$134 including shipping. Please if you have PE4C V2.x, share us your experience. Details about PE4C V1.2 instead is here: cheaper, x2 capable, flexible FCC cable but only Gen1 capable Product History 2.1 Oct-14: increased price $90->$105. Introduced 4-pin CPU power connector and native 8-pin Dell DA-2 connector 2.0 Sep-14: initial release1 point
-
Clevo W2xxHNx/W2xxHPx series Modded & Stock BIOS Note: This thread is no longer updated. You can find the latest info HERE. Notice: Make sure you have downloaded the correct Mod for your specific model and that the laptop's or a UPS battery backup is present during the update process. Disclaimer: I do not hold any responsibility for any problems that may occur by using the mods in a wrong way. Remember that you flash these at your own risk. I have personally tested the W25xHNx mod. Since the laptops mentioned here are of the same series and thus almost identical, you shouldn't face any problems with the rest of them. The same changes were made to all models after ensuring that their stock counterparts are identical to the tested W25xHNx laptop. Note: All mods contain both the Modded and Stock BIOS image files so that you can go back in case you want to. Use Mod.bat or Stock.bat at a DOS environment respectively. Check the Flashing Guide below for detailed instructions. W2xxHNx/W2xxHPx Mod Changelog: v1.2 Intel Sandy Bridge 206A7 CPU microcode 29 --> 2D v1.1 Intel Management Engine 1.5MB firmware 7.1.60.1193 --> 7.1.80.1214 Intel HD Graphics 3000 vBios 2170 --> 2171 Updated flashers to AFUDOS v3.07.01 and FWUpdate v7.1.50.1166 v1.0 Intel Management Engine 1.5MB firmware 7.0.4.1197 --> 7.1.60.1193 Intel HD Graphics 3000 vBios 2117 --> 2170 JMicron JMC25x Gigabit Ethernet Controller 1.0.9.0 --> 1.0.10.0 Intel Sandy Bridge 206A7 CPU microcode 12 --> 29 Removed redundant Intel Sandy Bridge 206A7 CPU microcode 14 Added support for Intel Core i7-2820QM ES/QS processor (W25xHPW) Fixed grammar mistake at Resuming from Hibernation image Fixed spelling mistakes at Advanced tab (Alart --> Alarm) Merged BIOS & EC firmware into a single image file Correct BIOS version & date reported in Windows Clevo W25xHNx series BIOS v1.01.07 & EC v1.00.06 [Mod v1.2] Supported Models (*): W251HNQ, W251HNQ-C, W255HN, W253HNQ1, W253HNQ, W258HNQ etc... Clevo W25xHPx series BIOS v1.01.07 & EC v1.00.08 [Mod v1.2] Supported Models (*): W251HPQ, W251HPQ-C, W255HP, W253HPQ1, W253HPQ, W258HPQ etc... Clevo W27xHNx series BIOS v1.01.05 & EC v1.00.04 [Mod v1.2] Supported Models (*): W270HNQ etc... Clevo W27xHPx series BIOS v1.01.05 & EC v1.00.05 [Mod v1.2] Supported Models (*): W270HPQ etc... Clevo W25xHPW series BIOS v1.01.05 & EC v1.00.04 [Mod v1.2] Supported Models (*): W251HPW, W255HPW, W258HPW, W253HPW1, W253HPW etc... Flashing Guide (Text & Video): 1. Create a bootable MSDOS/FreeDOS USB flash-drive using Rufus 2. Copy all files relevant to your model at the USB flash-drive's root directory 3. Plug the USB flash drive at your laptop's USB 2.0 port 4. Restart and press F2 to enter BIOS to make sure that you do not have any BIOS or HDD password protection 5. Restart and press F7 to enter the Boot Order menu at which select your USB flash drive 6a. To update your BIOS & EC to the latest modded version, type Mod 6b. To update your BIOS & EC to the latest stock version, type Stock 7. Follow the easy on-screen prompts to finish the update process 8. The first time after the update, the laptop will boot and automatically restart quickly 9. Press F2 to enter BIOS and Load Setup Defaults followed by Save Changes and Reset 10. You have successfully updated your BIOS & EC to the latest modded/stock versions (*) As shown at Clevo Bios Mirror and laptop Service Manuals Special thanks to Lordkag for the help and advice.1 point
-
UPDATES: Feb 3, 2013: Added 3DMark06 and 3DMark11 benchmarks for dGPU GT 540M as comparative values between dGPU and eGPU Feb 17, 2013: Added pictures for mPCI-e slot underneath my laptop, and eGPU enclosure May 14, 2013: Selling my PE4H to upgrade to PE4L! First and foremost I want to thank Nando for all his troubleshooting and support as I worked to get my eGPU working. Without his help I wouldn't be up and running, especially with some of the interesting troubles I ran into. I hope this thread will help anybody else with a Dell XPS 15 L502x, or a similar machine, who wants to get an eGPU going. Please note that the following instructions are what got my eGPU working; it's entirely possible that following my steps may not work for you as well. You may have to make your own adjustments based on your own configuration. It should also be noted that I am only running 1.1Opt, as the GPU-z screenshot will confirm. I am working with HIT to exchange my current PM3N for the newer Gen2 capable mPCIe board. The PE4H is indeed PCI-e 2.0 capable, but the mPCI-e card itself is not. When I have the new mPCI-e card and cable, I'll run the benchmarks again for comparison. Benchmark scores and photos to follow. In this Post: Requirements Installing eGPU Using Setup 1.x Things you will need: Free mini PCI-e slot (not half size!) PCIe -> mPCIe adapter (e.g. PE4H / PE4L + the mPCIe adapter board and cable) GPU of your choosing (at this time of writing, Nvidia card is required if you want to get internal LCD support) PSU that meets the minimum power requirements of the GPU (something that can provide >150W on 12V1 rail should be enough) My current configuration is as follows: Dell XPS 15 L502x: Intel i7-2760qm 8GB 1333MHz Intel HD 3000 Nvidia GT 540M Windows 7 Ultimate 64-bit Setup 1.x (v1.10 and above) eGPU components: PE4H 2.4 (from HIT) PM3N (from HIT) mini HDMI , 60cm (from HIT) Setup 1.x (v1.10b5) (from HIT) Gigabyte GTX 650 Ti 2GB Coolermaster Extreme 2 Power Plus 625W PSU A shoebox (of all things!)A re-purposed Shuttle XPC case to hold the PSU + eGPU 1. Preparing the machine for eGPU Installing Setup 1.x Either purchase/donate for Setup 1.x from HIT, or follow the link they send you in an email after purchasing your eGPU kit Extract the installer's content to anywhere on your machine (default is C:\eGPU), and run the "eGPU-Setup-mount.bat" batch file to install Setup 1.x. This will add an item to your machine's bootable OS Uninstall mobile Nvidia drivers Uninstall all Nvidia driver items. It's easiest if you uninstall "NVidia Graphics Driver $drivernumber$" first, as it automatically uninstalls other items with it Navigate to your "C:\Program Files" folder (and if on 64-bit OS, "C:\Program Files (x86)") and delete the "Nvidia Corporation" folder 2. Installing and setting up eGPU components Installing the eGPU Shut down your computer Plug mPCIe adapter board into laptop; make sure you screw it in to secure it in place plug GPU into PE4H/PE4L board; the PCI port on the board is a little "loose", this is normal so don't worry if the GPU wobbles a bit Plug the mini HDMI cable into the PE4H board and the mPCIe adapter Plug the 6-pin PCI power cable from the PSU into the GPU Plug the 24-pin ATX power cable fro mthe PSU into the SWEX board Plug the 4-pin floppy connector into the port on the PE4H/PE4L board. If you do not have a 4-pin floppy adapter, then use the molex-to-floppy adapter cable that is provided with the PE4H kit. Connect your eGPU to an external monitor Switch on the PSU, leave it in the ON position Switch on the SWEX, you should see green LEDs appear on the PE4H board indicating that it is on. The GPU's fan(s) and PSU fan should also turn on Checking that Windows sees the eGPU Boot up Windows Open up Device Manager Expand the "Display adapters" branch You should see your eGPU, with a yellow exclamation mark beside it Open the eGPU's properties, you should see the Device status = Error 12. At this stage, this is a good sign, it means that Windows detects your eGPU assembly If Windows tries to install drivers automatically for your eGPU, let it, don't interupt it. We will replace this driver later on anyways 3. Running Setup 1.x Booting up Setup 1.x Turn on your laptop Select Setup 1.x from the Windows Boot manager menu Select Option 2, Start Setup 1.x in menu mode Running PCI compaction and disabling dGPU. Creating startup.bat script as we go along. If any of these steps fail at any time, see the section "Troubleshooting My Setup 1.x startup.bat". Failure can include the system locking up after performing an action such as PCI compaction or disabling dGPU. Select "Video Card > Hybrid GFX > dGPU [off]" to disable dGPU. Hit F3 to add to startup.bat script. If you have PE4H+PM3N, then select "PCIe Port > Link Speed > G1". F3 to add to startup.bat Select "Video Card > Initialize". F3 to add to startup.bat Select "PCI compaction > method 32-bit / 32-bitA" so that the "pci_alloc_valid=yes". F3 to add to startup.bat Select "Chainloader > win7". F3 to add to startup.bat Select "startup.bat > !Speedup". F3 to add to startup.bat Select "Run startup.bat". This will run all the commands you have added to your startup.bat script. It should run successfully, and prompt you to hit "[Enter]" when it's done. Select "Chainload win7" to chainload to Windows 7 and automatically reboot When at the Windows boot manager, select Windows 7. The previous startup.bat script you just ran has been chainloaded to the Windows startup event. So your dGPU should be disabled, and your eGPU ready to go 4. Getting the eGPU working in Windows The first thing you should notice is that your Windows will still show the boot sequence on your internal laptop screen. However, once you reach the login screen the eGPU should automatically kick in and display to your external monitor. If it doesn't do this automatically, don't fret, it might just be Windows deciding to leave your internal laptop LCD as the primary display device. Run setup 1.x and automatically run startup.bat, chainload to Windows Log into Windows Check Device Manager; your eGPU should now show up without the Error 12. If you see Error 12 still, see the section "Troubleshooting My Setup 1.x startup.bat". If not already outputing to external monitor, right-click on your desktop and open Screen Resolution. Set your external display as your primary screen. Download Nvidia drivers for your eGPU, install the new drivers Reboot, run startup.bat and chainload again And that's it. You should now have a working eGPU. It's not too difficult, but it's time consuming. The payoff is huge, however, as we can now use the desktop Nvidia driver on the mobile GT 540M as well. So if you need to pack up your laptop and travel, you still have full use of the dGPU! You'll likely have a lot of wires hanging about. It would be wise to collect these stray cables and try to keep them organised with cable ties or using some sort of box. I've found that a shoe box holds the PSU and GPU very well, and helps keep the cables out of the way.1 point
-
You can buy it from B&H Photo-Video-Audio or ShopBLT.com for 559.99$. MSI Computer GTX 980 4GD5 gtx9804gd5 Geforce Gtx 980 Graphics Card 4gb Gddr5 7010mhz Memory Pcie X16 for $563.04. MSI GTX 980 4GD5 Graphics Card GTX 980 4GD5 B&H Photo Video1 point
-
Here is the PCGamer Benchmark of the 980m: GTX 980M benchmarked: testing Nvidia's mobile performance claims - PC Gamer And here you have the PC perspective review: http://www.pcper.com/reviews/Graphics-Cards/NVIDIA-GeForce-GTX-980M-Performance-Testing-Mobile-Gaming-its-Best Best regards phila1 point
-
no there shouldn't be any compatibility problem.1 point
-
Right. I've sent someone some files but I never got any reply so far, but it should work anyway: Downgrade to bios v2.07 by using the attached file. It flashes from within Windows. Make sure AC and battery are connected. Before proceeding to the flash go to the bios and enable bios flashback and make sure you have secure boot disabled. Y510p-Y410p_v207_[stock].zip1 point