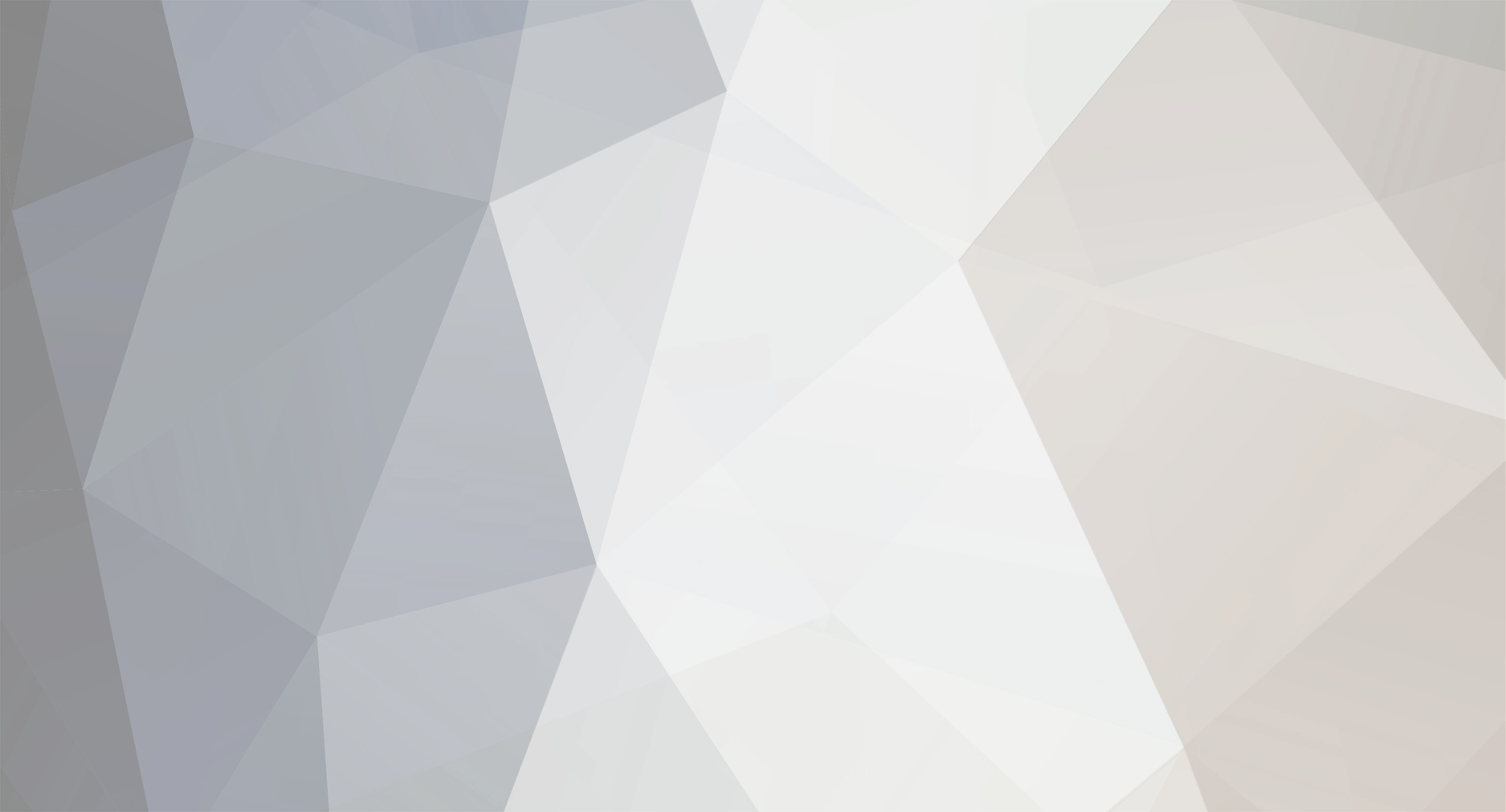-
Posts
3272 -
Joined
-
Last visited
-
Days Won
37
Content Type
Profiles
Forums
Downloads
Everything posted by mw86
-
I have noticed the same sticking of the 9x multiplier in the use of throttle stop and this tweak. Other than reopening TS (ive been using eversion 2.99.9) I found reselecting eist, C1 and select turbo off and selct multiplier turbo and then uncheck all of them the multiplier is back at the max turbo multiplier you set again. I think it is whenever you switch to a profile with powersaver on and try to switch back to a performance profile with this tweak in throttle stop.
-
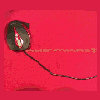
How to get rid of some noises emitted by our spaceships
mw86 replied to eYe-I-aïe...'s topic in Alienware
LOL, beating it with a stick gives you a sense of satisfaction but certainly spanking it makes you feel like it won't misbehave again. Funny thing is I got the replacement Delta now and when stressed it makes more noise than the flextronics did, but seems more dependable. I got a complimentry battery replacement too, of which I didn't ask for.- 28 replies
-
- alienware notebooks noise
- coil noise
- (and 4 more)
-
In a Sager laptop I see a ATI 6970M crossfire setup for a little over half a thousand dollars but the GT485M Sli costing almost a thousand-ish. The Ati would give that overpriced 485M a run for its money wouldn't it?
-
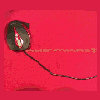
How to get rid of some noises emitted by our spaceships
mw86 replied to eYe-I-aïe...'s topic in Alienware
Thank you for confirmation on this matter. Guess they all make that noise, guess it just comes down to how dependable the adapter is then since both company's adapters emit that noise. So have you found the delta to be more of a dependable brand then the Flextronic as Brian/5150Joker has stated? I know my Flextronic has not proven to be so.- 28 replies
-
- alienware notebooks noise
- coil noise
- (and 4 more)
-
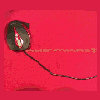
How to get rid of some noises emitted by our spaceships
mw86 replied to eYe-I-aïe...'s topic in Alienware
Here is an update, after 40minutes on phone with dell customer service, technical support and then advanced technical support they are going to send me a new adapter. Two buisness days from today it should arrive. Hopefully if not the more dependable adapter from Delta, then atleast maybe if it is another flextronics perhaps this new one will prove to be more dependable at maintaining high wattage. I'll let everyone know if the noise in fact exist with the replacement too.- 28 replies
-
- alienware notebooks noise
- coil noise
- (and 4 more)
-
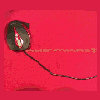
How to get rid of some noises emitted by our spaceships
mw86 replied to eYe-I-aïe...'s topic in Alienware
Disabling recording devices in windows instead of muting them and disabling play-through will work too especially if you don't use them often and don't want to disable the entire sound card from BIOS. I have an M17x R2 and the inferior flextronics ac adapter. When plugged in I notice now a sound that sounds like a quick dripping of water or rolling current like deet deet deet deet towards end that plugs in and to the left if sitting top up. I'm afraid I need it replaced due to this noise and Brian's advice in R2 Bench thread. Does anyone else experience this or is this a sign that there really is something seriously wrong with my adapter?- 28 replies
-
- alienware notebooks noise
- coil noise
- (and 4 more)
-
Great i'll try 1.05 @ 870+. So with the bios flash for the voltage what are our options Stam? Can we just do .05 steps? Is 1.15v the max voltage available? Is it something like .9, .95, 1, 1.05, 1.1, 1.15? Or as I inch back toward 900mhz could I raise it to 1.06, 1.07, 1.075? Was wondering how that works. Were you saying yes to the +150mv on that last run @ 3.93 w/5% bios. If I uncheck the eist and c1e it disables core states and enhanced speed step, then what part does that registry mod for maximum ssd speed that forces max multiplier on all cores that you posted have on maintaining the same max multiplier across all 4 cores? "I don't think you will be able to reproduce the TurboBoost function with higher multipliers than the default ones, plus for me the 940XM never had that behavior(TurboBoost as described by Intel), with or without any tweaks and I think that has to do with the BIOS from Dell." -StamatisX Can you clarify. I believe I have seen my 920xm in throttle stop switch properly from each turbo max multiplier that has been set for each profile ie... 1, 2, 3, or 4 core usage situations barring there aren't 4-8 threads being used placing you at 4 core speeds automatically and as long as eist is enabled. An example is I've been using 1 core 26x 140, 2 core 26x 140, 3 core 25x and 4 core 25x set through throttle-stop. This might not be what you are referring to in that case I don't understand. *I agree once I got used to flashing I found it to be very stable and very fast and I can set it and forget it. Plus I find I like the video-cards power-saving features still enabled which this allows all power-play speed profiles to work.
-
I do in fact have the flextronics does anybody know a good place to get the delta one from that's cheap? Should I complain of random shutdowns to dell and see if they will send me a free replacement? Also I am still wondering about the 5870M's if they throttle at a certain temp and if they surpass a certain temp will that also cause the system to just powerdown?
-
How bout your new Sapphire tool? That shows a voltage adjustment.
- 72 replies
-
- alienware m17x-r2
- amd 6970m
-
(and 1 more)
Tagged with:
-
How Stam are you at 3.93 ghz? is that single core or all 4? Did you raise your cpu volt from 0mv to +150mv? Actually I was wondering another things first that registry mod for increased HD speed that causes multiplier to stay at max multiplier, how does it do that? If i don't use that and have different multipliers for 1, 2, 3, or 4 core can 1 core reach 4ghz or just about while being stable for gaming... I'd like to see 140x 25 4core, x25 3core, x26 2core, 29x 1 core. I'm also going to attempt 1.1volt on hd5870m and like 850-900core 1100-1225 memory. My hope to produce a 5-10 degrees Celsius less but still nearly maintain similar clocks that 1.15v allows. I use the vbios flash for the entire over-clock... i haven't edited EnableULPS to dword 0, do i need to for a over-clock only through vbios flash and what does it do if not used for Rivatuner over-clocking.
-
Perfect, glad 6970M owners can now over-clock easily. Great guide Brian.
-
To clarify you're hoping RBE to edit the 6970m's vbios will allow a voltage increase giving it real potential in its overclocks. That would be great if possibly this could be done for the R2+R3.
- 72 replies
-
- alienware m17x-r2
- amd 6970m
-
(and 1 more)
Tagged with:
-
Nice Stam Those are some nice frame rates, tha'ts a beast of a game. Shocking though with those 3-5frames per second minimum on some of those runs. Seems like there isn't anything out right now that requires as much. Ill have to get it I've only heard good about it. FurMark - OpenGL benchmark and VGA Stress Test - Scores | oZone3D.Net 900mhz core 1225mhz ram ccc default settings 97tdc eist and c1 e disabled 25x140-4/3core 26x140-1/2core Result 900 core 1250 memory 97tdp eist and c1 e disabled 25x140-4/3core 26x140-1/2core the 1250 doesn't prove to be stable consistently so ill use the 1225 and the 900, 910 showed signs of artifacts occasionally. If I use the lowest tdp necessary to not shutdown and i should be good for something like Metro 2033.
-
Is the inability of raising voltage from a voltage regulator with no higher volt settings available unlike 5870m's 1.05volt raises to a max of 1.15volt when adjusted. Or are there other voltages available and the problem becomes the vbios? Has anyone tried editing it VBIOS to a higher voltage?
- 72 replies
-
- alienware m17x-r2
- amd 6970m
-
(and 1 more)
Tagged with:
-
I use 1.90 Furmark and on the 1080P Benchmark setting im not sure which features are utilized during the benchmark. Either way Furmark puts quite a load on those cards mostly the heat being the prob. So noting what you mentioned Brian I will try the Burn in instead and I think it may be TDP is too high still for 900mhz crossfire like Stam mentioned.If the temps on the GPU's r too high will they throttle like normal or does rbe bios editing disable throttling. And if they throttle or not if the temps raise real high is there a thermal trip point for the gpus that shuts the system down like the cpu will do if its temp goes well over 100celcius.
-
Thanks for that clarification StamatisX. I guess I might try OCCT power-supply test to hone in on my limits or I may try Furmark again... or Furmark with a basic Cpu stress test at the same time. As for drops in temps I agree most likely very unnoticeable difference but possibly less heat lingering all around that copper tubing.
-
Yes the duct tape is a mod to prevent air from leaking out of metal fins so the air blows straight through fins and out of chassis. The fins seem to have gaps all over where each fin is connected to the next. The tape is placed all over outer surface of fins and over the seem between fan and fins plus even along seem between the ends of the fins and the exhaust vent. The problem it addresses is exactly like the problems with the heat-sinks located on the M17x R2 which seems to be common to Dell laptops imo. If you notice pic 17 and 18 look carefully to the right of copper tubing in between some of the motherboard I wedged a clip. I placed one of those clips used on hard drives and media drives to switch them from cable select to slave or master. I will mention it in the instructions. I used it to fix another problem I noticed which is the fins do not snuggly fit to the fan allowing all the hot air into the chassis instead. The pressure of that plastic piece wedged in there was enough to get the fins snug all the way flush to the fan. Pic 16 shows the fins now cleaned with compressed air and the clip in place snugging the fins up. Pic 15 and 14 does in fact show this gap though it is hard to see in that picture. This I believe allowed for such a decrease in idle temps even without replacing the 4 year old thermal paste.
-
I think somebody should try this I noticed some brown burn like marks on the aluminum part of the keyboard. I feel this could be solved by your suggestion of thermal pads where the copper heat sinks come close to contact of the magnesium chassis. When I can get paste and thermal pads I will order extra pads to try this.
-
This is a 4 year old computer or more of my mothers I decided the basic compressed air into the vents would not be enough to clean out the system anymore. Here is a basic tear-down of the system. First use the compressed air to clean the surface of the chassis of the laptop and crevices hiding dust and debris. Remove the battery and set it aside. On the upper right side of the laptop with the screen open, above the keyboard there is a panel which has the power button and caps lock led indicator etc. Above that at top right there is a groove to remove the panel. Use a flathead screwdriver to pop this tab up. Go to the other side and pry up the other edge lightly while wiggling the side of the panel that has been raised till this panel pops off. Using a small Philips head screwdriver unscrew the 4 exposed screws along top edge of the keyboard which was exposed by the removal of the upper panel. They are at top left and right edge of keyboard and a quarter of the way in from top edge and side from the outer screws as the picture shows the tabs the screws came from. Set these aside. Slide the keyboard forward and up so tabs at the bottom of the keyboard are released from the chassis. Set the keyboard aside after cleaning it and the exposed chassis with the compressed air to remove dust and debris. Now close the screen and flip the laptop over in the closed position. Proceed to remove the SD-card or the fake one used to fill the slot. Remove the fake card or actual card from the PCI slot. With a small Philips remove all exposed screws that are located on bottom of the chassis. I like to set them in a pattern on a table next to me in the shape that they came out of bottom of chassis so I know where each came from. Remove the covers from the bottom that include a hard drive cover, a memory cover, and a wireless card cover. Set these aside after cleaning their surfaces of dust. Now remove the screws holding the hard drives in and set them both aside. They are numbered as well as the slots they came from so you don't forget which drive went where. Since all those screws are removed... you may slide out the DVD drive, it may take turning the laptop over and sliding it out because it seems to catch the inside somehow. With ease though it should still slide out. In the pictured wireless card slot located at bottom right in the photo (the wireless card is a bright white square card.) Pull the positive and negative antenna wires of the wireless card, they just pull straight up off of card. Also there is a small bundle of wire directly under that which is for extra wireless cards just remove them from the black tube like sleeve so they are loose like the wireless cards antenna wires. No flip laptop over again and open it. There are two screws at back side of the chassis seen from the back where all the peripheral ports are located like the usb and power port. Remove these two screws and return the laptop to an open screen position. There are 4 screws holding the hinges to the screen in located at base of hinges, remove and set them aside. You see the VGA wire pictured, it was wedged in to upper keyboard area horizontally. Lightly remove the entire wire from the groove. There is a second connector pictured towards upper right of keyboard that does not connect to anything remove that one from its groove too. Flip the laptop over with laptop lid closed and push the antenna wires through the hole they come from in the wireless card slot. Flip the laptop over to normal position and carefully open screen. With wires all detached lift screen so hinges raise out of their slots and set the screen aside. This is what it should look like at this point. Flip the chassis over so bottom faces up and remove the two or three remaining screws from the hard drive bays. Then flip the chassis over again. Lift the top remaining chassis straight up and off of the laptop. Pictured is the piece removed and flipped upside down to see under surface. At this point I would use some compressed air on that piece to be sure it's clean too. Set aside. Pictured here is the same previous piece showing the thermal damage or brazing on the under surface of this motherboard cover where the cpu heat sink and fan is located. Here you see the motherboard exposed showing the cpu heatsink, the Intel graphics chip and even where the primary memory DIMM is located (center of photo). Scary is the fact that you will need to do all this if that primary memory chip needs replacing. The upper right quadrant of the motherboard. The upper left quadrant of the motherboard. The lower left quadrant of the motherboard. The lower right quadrant of the motherboard. Here I used the canned air on the entire exposed motherboard and the cpu fan. I will not be repasting the thermal paste but I do need to clean the entire fan assembly and heat sink fins. So without removing the heat-sink the only option is remove the metal plate over top of the cpu fan. With a small Philips remove the 4 screws directly on top of metal plate and set aside they are pictured to the right. Also there are 3 recessed screws around base of the fan assembly, remove them and set them aside too so we can raise fan slightly also and clean under it without removing the heat-sink. The 3 screws are bigger and shown also on the right of this picture. With metal plate of fan removed and set aside proceed to blow all the dust away from fans fins, under the plastic fan frame towards its intake port under fan and laptop, from the cooling fins and even the exhaust port. Though hard to see I found a gap between cooling fins and fan assembly, about an 1/8 to 1/4 inch, though it is hard to see in that picture Here a clean fan and cooling fins are pictured. The gap between cpu fan assembly and the cooling fins is hard to see here too but does exist. Look carefully to the right of copper tubing in between some of the motherboard I wedged a clip. I placed one of those clips used on hard drives and media drives to switch them from cable select to slave or master. I used it to fix another problem I noticed which is the fins do not snuggly fit to the fan allowing all the hot air into the chassis instead. The pressure of that plastic piece wedged in there was enough to get the fins snug all the way flush to the fan. The duct tape is a mod to prevent air from leaking out of metal fins so the air blows straight through fins and out of chassis. The fins seem to have gaps all over where each fin is connected to the next. The tape is placed all over outer surface of fins and over the seem between fan and fins plus even along seem between the ends of the fins and the exhaust vent. The problem it addresses is exactly like the problems with the heat-sinks located on the M17x R2 which seems to be common to Dell laptops IMO. Here you'll find I was sure that no hot air would be trapped in the laptop. I thoroughly used small slices and angles of duct tape just to be certain everything is sealed but I made sure no to go so crazy I can't place the chassis cover back on. Carefully place the chassis cover back over the motherboard. Pull small cable on the top right up into opening where it was originally. Bring the Touchpad cable up though center opening where it was originally and push it back into its slot. Now take the LCD and bring it towards the chassis in similar position to how it mounts. Push from the top the cables that were fed through the chassis back through that hole that is pictured. Here the cables are pushed back through the hole and pictured from bottom of laptop facing the wireless network card slot. The light gray cable, dark gray cable and blue cable plus one more not visible are stuffed back into that plastic tubing in the bottom of picture probably just used to store those unused cables which I believe are for add-on wireless PAN cards. No push the miniature connector, yes miniature to the wireless network card. There is a black one and a white one, the black connects to the left connector on the card and the white to the right. Okay here's where the laptop starts to come back together and look like a laptop. Slide the Magnesium like legs of the LCD hinge back into their slot, it should slide easy. You may screw the two screws on the back of the laptop on the hinge section now to secure the screen. Start wedging carefully the monitor cables back in the grooves they came out of. Located on the end of the video cable is a small screw attached to a tiny ground cable re-screw that over to the right side of the chassis as pictured. Really starting to come together now. Make sure now any exposed cables are back in their slots. The previous mentioned ground screw is where it belongs and screwed in. Now get all the screws that are for the top of the chassis and screw them back in. This will not include the 4 screws from the keyboard yet. Now its straight forward from here. See all those peripherals? Set the keyboard to the side and the 4 screws. Plus the touch panel with the Power Button located on it. Start by screwing the screws back in that came from under the hard drives. Place the, hard drives in their respective slots which are labeled for our convenience. Place screw their mounting brackets back in. Push the DVD drive back into it's slot, again you may need to wiggle it lightly or even turn laptop over for a second because it seems to catch. Slide the PCI protector card back in or your actual PCI card device and your SD card protector or again your actual SD-card. Screw the DVD drive down along with the Memory cover, the Hard drive cover and the wireless card cover. Place your battery in it's slot. This leaves you with just a keyboard with four screws, a touch panel and the rest of the screws for the bottom which I advised you to place on a surface in a pattern of how they came out of the bottom of the chassis so different sized screws aren't mixed up. The entire bottom should look like this. Screw the remaining screws in minus the four for the keyboard. slide the bottom end of keyboard into where the bottom of the keyboard was located. Now allow the keyboard to just lay down. Insert those four keyboard screws and tighten them. With nothing but the touch panel left place that over where it was wedged up from and lightly press the edges down till the entire thing is flush with the rest of the keyboard area. Here is the cleaned product with improved thermal ducting .Idle temps were hovering around 50 degrees celcius and now hover around 25 degrees celcius down to about 12 degrees celcius after the cleaning.
-
Help guys I can't figure out the power supply limits! I have 900mhz core 1200mhz memory set on the HD5870 crossfire @ 1.15volt. 90+ tdp stock volts on cpu. I run furmark bench at these graphic card speeds and the first one went fine the second i did the entire system shuts off my guess i am surpassing the powersupply's capacity. Any suggestions on what should be lower so I can survive? I am willing to drop speed on graphics cards, lower the 1.15 volts to those cards or even lower my tdp. Please if anyone has suggestions on what will bring me back into safe limits it would be greatly appreciated. Maybe list what causes this failure on your setup so those here know about the limits of the powersupply. I have the 220watt one thats marketed to the extreme processors on the R2.
-
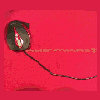
What do you use as cooler on your notebook?
mw86 replied to mw86's topic in General Notebook Discussions
Iloveb00bs thats a great custom design I love the Alien heads, and the black and white color are amazing. They match your R3 cover great job! -
I'm not sure but I hope 6970m crosffire is possible and I thought 6970M uses less power than 5870m at full load?
- 72 replies
-
- alienware m17x-r2
- amd 6970m
-
(and 1 more)
Tagged with: