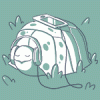Search the Community
Showing results for tags 'aw 18'.
-
Greatings, I am new to the high performance laptop scene, I've had multiple gaming towers previously which I ran with OCed GPU, however I'm unsure how to proceed for laptops.I have the new Alienware 18 with the factory OCed i7-4910MQ to 4.5ghz with the dual 970M.Running 3dmarks I'm scoring around 15600-15750 with gpu temps maxing @ 65deg.I would like to bring my GPU performance closer to the 980s, while keeping my temps in the mid 70s. I do not want to play around with the bios timings, voltages and such, I'm just looking for a mild 10-15% OC.I am quite familiar with MSI afterburner, the only thing I am unsure of, beeing that its a laptop, is how much power to give, if any, before playing with the clocks? On my desktop I just set the slider to max.Thank you for any help.
- 2 replies
-
- alienware 18
- aw 18
-
(and 2 more)
Tagged with:
-
Apologies for the wall of text, next time I take this machine apart I will take some photos! Teardown Instructions: ---- WARNING! THIS WILL MOST LIKELY INVALIDATE YOUR WARRANTY WITH DELL ---- ---- This is a guide only, no warranties or guarantees are implied, damage is at your own risk --- ---- You will need: T9 TORX screwdriver (to remove CPU only), Decent Thermal Paste, Philips Screwdriver, Thin flatblade screwdriver, Isoproponal electronics cleaner (Meths will probably work too), paper towels, plastic pry tool (or very strong fingers!) ---- If trying to "recover" the BIOS from an overclock, you will also need a non overclockable processor such as the i7-4700MQ or i7-4702MQ. It may work with the i7-4800MQ but I have not tried it. Steps: Turn system upside down, with the back / cooling fans towards you. Undo the 3 screws on the base. Carefully lift the plate that covers the front of the system (furthest from you) it is clipped in at the sides Carefully push the back plate with the fan grilles away from you about 5mm, this unclips it which means it is free to be lifted off. Remove the 2.5" HDD bay (4 rubber grommeted screws) and SATA connector from the motherboard Remove the DVD drive plate (4 screws) and SATA connector from the motherboard. Remove the battery (2 screws) and battery connector. Carefully remove 5 ribbon connectors. 2 are on the right near the 2.5" bay area, these are vertical. To remove, lift the plastic collar of the motherboard connector with a flat blade screwdriver. pull the ribbon cables up using the attached tab (not the wire) They should lift with no force, if they are still stuck, the collar needs to come up more. Remove the 3 horizontal cables under the DVD drive. You one need to undo one side of each. Undo the connector closest to the back in this area, then undo the SD card reader at the side closest to the edge, lift the white locking collar to do this and slide the ribbon cable out using the tab. repeat this for the connector underneath, this is the long one and will need gentle prizing (if you use too much force at once, you will break the locking collar). Remove the SD Card or SD card spacer / blanking plate (IMPORTANT!) Remove all the screws with a P in a circle next to them. take note of the size information. It tells you the width and length of the screw. This is very important when putting the system back together, it you put a long screw in a short hole it may damage the system or ruin the aesthetics. likewise a short scew in a long hole may not grip enough causing other problems. The next part will use the pry tools and is not for the feint hearted! Getting the AW18 apart is a pain, even when all the screws are out there are clips holding the palm rest on these are so tight, most will break when you separate the palm rest from the base of the system. It seems to be easier starting the separation at the point above the power connector and working towards the front. At that point, open the lid / screen as far as it goes, then unclip the back clips around the hinge. Then pull the palmrest away from the other side and these clips will stay intact. Finally lift it from the back and pull towards the screen, this will save the clips to the front of the palmrest. With the palmrest off you can change the second bank of DIMMS, Wireless card, CPU and graphics card. To get the CPU out, you will need to undo the lid hinge screws from the top, there are 3 in total. (2 on the left and one on the right). You will also need to remove the plastic guide for the wireless antennae leads. This has one screw on the right side. Remove the display cable from the motherboard and the logo led cable (use a small flatblade screwdriver to lever the white connector, don't pull the lead). If you have 2 video cards, you will need to remove the SLI cable. Disconnect the right side first, the cable is only wedged between the heatpipe and hinge, then carefully remove the tape from the CPU heatpipe. Then lift the lid away from the base slowly, you don't need to disconnect the antennae leads, you just need a small amount of clearance to get the CPU heatsink out. Undo the CPU heatsink screws, follow the order they show. (before you do this, make sure you have some good thermal paste, something like Arctic Silver 5 or Coolaboratory Pro). ---- FOR BIOS RESET STEP ONLY --- Install the i7-4700MQ and give it a reasonable thermal connection (you can probably re-use the existing thermal paste). Boot it up with a USB mouse and keyboard plugged in (this way you can keep the palm rest off). There is a power switch soldered onto the motherboard, just in front of the "bottom" DIMM, roughly centered between right and left. Follow the steps about the BIOS resetting below: I have to go into BIOS, reset to defaults (F9), save (F10) and then reboot again. Go into BIOS a second time (F2) and then you can disable overclocking support in the performance option (under advanced) Replace the CPU with the original that supports overclocking (i7-4930MX or i7-4900MQ for sure, not sure about i7-4800MQ). This time clean it up with the isoproponal cleaner fluid, make sure all traces of the old thermal paste have been cleaned from the copper heatsink pad and the top of the CPU / capacitors. Be careful not to break bits off the CPU die (the long grey rectangle) as this is actually the CPU and you will start to remove transistors from it! Its fairly tough, a bit like glass, but can be scratched, crushed or shattered if mis treated. Make sure you don't get cleaner and paste on the pins or in the socket. pour a small amount onto a paper cloth and use this to wipe the paste away. Don't pour directly onto the CPU, motherboard, socket or heatsink. Follow heatsink paste manufacturers instructions of how to apply the paste (I have used both Arctic Silver 5 and Coolaboratory Liquid Metal pad, the pad is much easier to apply and seems to have great results! Coollaboratory*Liquid MetalPad - the innovation of cooling for High-End sytems) Be careful not to get these metal based thermal interface pastes onto the capacitors on the CPU. Fire up the system with the palm rest off to make sure it boots (it may reset a few times or beep continuously on the first boot, this is normal. if you get the beeps, just switch it off and on again, the next time it should eventually boot (may take a minute or so to get through the BIOS screen, or even to get the AW logo). When you get the opportunity to enter BIOS setup, once again go into the BIOS and make sure overclocking options are switched off. (The BIOS auto detects the CPU and normally the OC options come back on) ---- END OF BIOS OC RESET ---- ---- GPU THERMAL PASTE CHANGE ---- If you are feeling super brave you can repeat the process on the GPU too. Personally, I found a 10 Celsius improvement in replacing the stock paste with the coolaboratory pad. The system fans stay off longer while in Windows too. ---- END OF GPU THERMAL PASTE CHANGE ---- ---- RECONSTRUCTION --- Make sure the SLI cable is reconnected.. I have done this in the past after putting it all back together to find it was not re connected, no cable, no SLI!! Hopefully it worked and booted to Windows (Check SLI is enabled, if the options are non existent then the cable is not reconnected properly (or you have 1 card!)) If no NVDIA options are enabled, the system is probably in Intel GFX mode, press FN + F5 to reboot in NVIDIA GFX mode. If everything is OK, repeat the teardown in reverse to reconstruct your machine. When the system is rebuilt but the power button, touchpad, LEDs, backlight or SD card reader don't work, this is because the ribbon cables were not connected back or locked down properly. Make sure the ribbon cables are square to their sockets (there is a guide line on the cable to indicate the final position) and the locks are clamping the cables. The next time I need to take the system apart again I will include some photos! Good luck!
-
First BIOS update for the new Alienware 18 has just been released, grab version A02 here: Driver Details | Dell US >>>>> Before updating to A02 please check whether your machine came with A01, I'm still looking for a dump of that version. If that's the case please wait with updating and let me know so I can tell you how to dump your current version for me. Would be really appreciated. >>>>> Changelog A02: 1. Update Intel GOP 5.0.1032. 2. Update Intel VBIOS 2175. 3. Modify load default behavior in Setup Menu. 4. Enhance secure boot function. 5. Enhance Panel information interface. 6. Update Microcode 306C3h Rev.09h. 7. Add New ROM part support. 8. Disable WLAN ASPM L0s. 9. Modify SATA configuration behavior for tool load default. 10. Add CMFC OEM Project Function.
- 27 replies
-
- 4
-

-
- a02
- alienware 18
- (and 8 more)