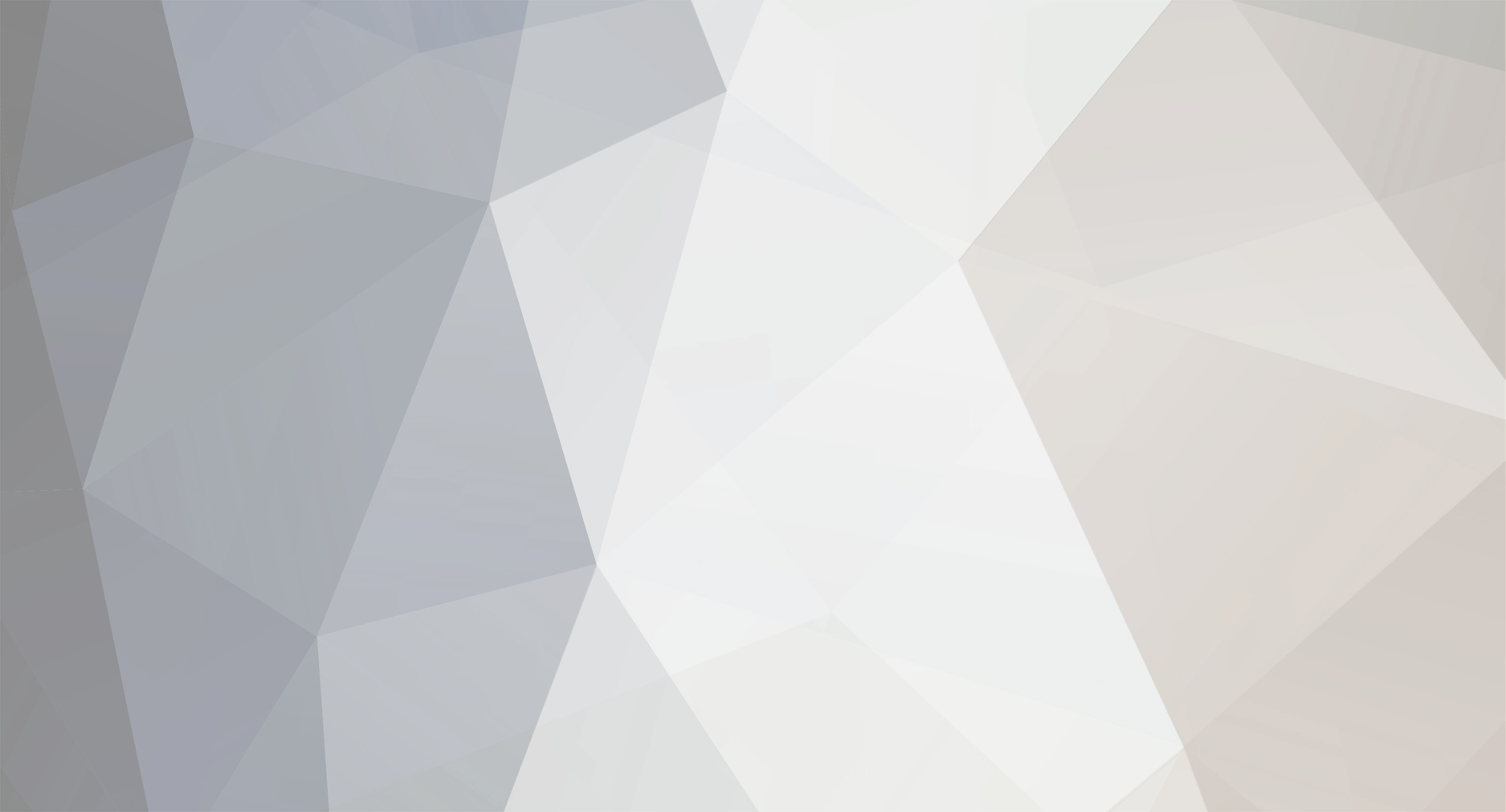
TechLab
Registered User-
Posts
5 -
Joined
-
Last visited
Content Type
Profiles
Forums
Downloads
Everything posted by TechLab
-
Nice, can you post your setup with node? I assume you are using windows
- 15 replies
-
- javascript
- linux
-
(and 2 more)
Tagged with:
-
I noticed that in windows 7 the official KLM was using 20k of memory. This alternative is quite different. It only runs Once when you change a color, pattern, etc. making it much more efficient. (Running once means that as soon as the javascript changes the color it finishes and ends, like javascript on a browser) Since it uses the node v8 runtime engine, it uses so little memory that when I ran the top command in linux, the ram percentage used on start of the program was 0.0% Cheers
- 15 replies
-
- javascript
- linux
-
(and 2 more)
Tagged with:
-
Hello all, A developer recently created a node.js project to control the MSI Steelseries Keyboards with javascript. Since it uses node.js it should be cross OS (windows, mac, linux). The github repo is here: https://github.com/wearefractal/msi-keyboard I installed and am successfully controlling my keyboard in Linux Mint 15 64bit Requirements: Node.js npm Here are the instructions: (Linux or mac, windows is similar) Make a folder called msi-klm (or similar) now use a text editor to create two files inside the folder. package.json and server.js in package.json put this minimal code: { "name": "led-manager", "dependencies": { "msi-keyboard":"*" } } Save the file. Open the folder in a terminal and run this command: npm install That will install the needed module. Edit server.js Put this (minimal) code: var keyboard = require('msi-keyboard'); keyboard.color('left',{color: 'red', intensity: 'med'}); keyboard.color('middle',{color: 'blue', intensity: 'med'}); keyboard.color('right',{color: 'green', intensity: 'med'}); Save the file. Refer to https://github.com/wearefractal/msi-keyboard for the many other options. Use the same terminal to run: sudo node server.js (on linux or *nix. Open the terminal as Admin in windows) Your keyboard should be now lit up! Cheers
- 15 replies
-
- 2
-

-
- javascript
- linux
-
(and 2 more)
Tagged with:
-
Ah yes, the MSI lock! There is a solution which I came across after several hours of tests and reboots. No unlocked bios needed. Step 1 Download Nvidia Inspector and extract/install. NVIDIA Inspector Download version 1.9.7.2 Step 2 Open NI and click "Show overclocking", accept any warning. Step 3 Click top right "Unlock Max/min" Now set the shade or memory clock +20 or so. Hit apply on bottom right. The settings should now be persistent until reboot. You also should be able to use Afterburner to set the clocks. I can create a visual screenshot guide if needed. Ask if you need help!
- 8 replies
-
- 675mx
- afterburner
-
(and 3 more)
Tagged with:

