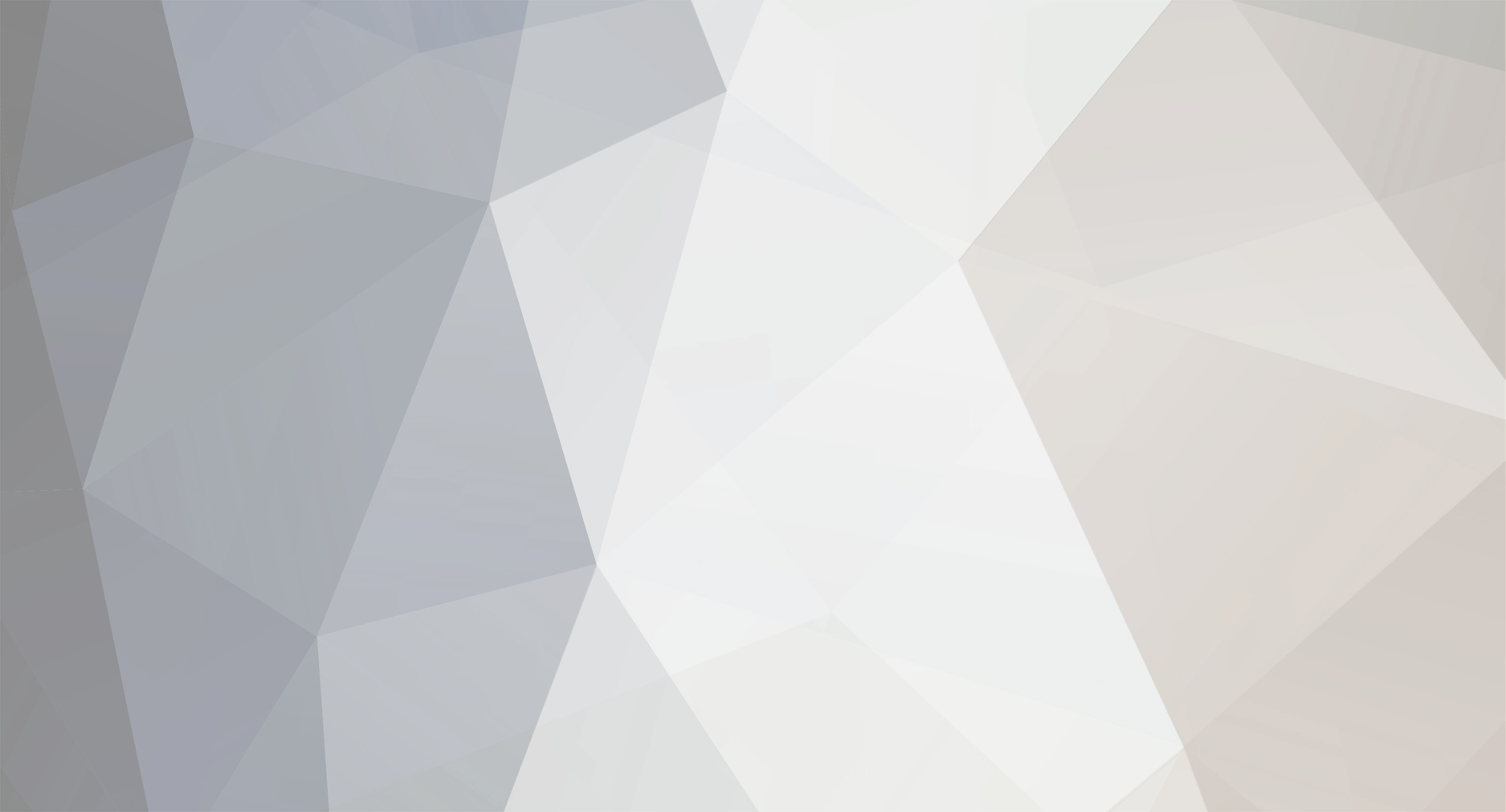
Teknotronix
-
Posts
27 -
Joined
-
Last visited
-
Days Won
1
Content Type
Profiles
Forums
Downloads
Posts posted by Teknotronix
-
-
Just an update on how my system is running. I have been experiencing random ATI driver failures which requires me to reset the TH05 and reboot my MacBook. These can happen at any time and I can't isolate the problem to any one variable, but my best guess at this point in time is that Flash in Google Chrome is the issue. The type of crash is the same as what I have experienced on another one of my computers which also has an ATI card running in eyefinity mode, so I don't think its related to the TH05 setup.
I am seriously considering switching to Nvidia but I require a single card that can do 3 or 4 screens at 2560x1440. This setup is not for games but only productivity work (I am a software developer so I mainly run only VS and MSSQL environments). Any suggestions?
-
I just noticed that all Thunderbolt product have been removed from the Bplus website. Wowsers!
-
Here is the detail of the correspondence. I know it's a legitimate set of emails because it was originally a reply to the paypal record they had of my purchase. I am not likely to return my board because it's working fine for my purposes and is used for a mission critical machine in my business. This is sad if they are stopping production.
First email:
"Recall notification.
Dear ****,
Thanks for your interest in our TH05.
Since this item is engineering sample which hasn’t got final approval yet, and there are still some compatible issues existed between MacBook and them.
If you agree with this recall activity, we are pleased to refund all price to you as soon as we could.
Please contact with us for further return procedure.
Sincerely yours,
******."
Second email after I complained about how I can't return it because I use it for work purposes:
"We are very sorry for this situation.>
As we are not able to provide TH05 any more, so we think it is muchsafer >
for you to use other products in case that TH05 is broken. >
We think "Magma ExpressBox 3T" or "Sonnet Echo™Express and Echo Express Pro" >
can work well. >
https://thunderbolttechnology.net/products?tid=8&field_company_nid=All>
In the future, we would like to provide similar product, however, weare not >
able to provide at present. >
>
For return and refund information, we will send another e-mail toyou >
for detailed information. >
>
Again, we are very sorry for it and thank you for yourunderstanding. >
>
>
Best Regards, "
Next email after I asked for the technical reasons for the recall:
" TH05 will be no longer available in the future.
So, there is no replacement when TH05 in your system is broken.
Also, it is not recommended to use engineering sample for your product.
That is why we propose to use other certified Thunderbolt products.
Thank you for your understanding.
Best Regards, "
-
 3
3
-
-
So, I got past step #20 of @Teknotronix guide. I was able to get Win8 to recognize the Thunderbolt port.
However, when I proceed to step #28 with the GPU installed and powered, I get a blinking screen and Windows just hangs... Any thoughts???
I'd really appreciate some pointers if you got'em. Thanks!!!
Are you using rEFIT? If so you have introduced a variable that may affect the outcome. Try following the guides to the letter and see if it makes a difference. Good Luck!
-
Hi everyone,
I recently received an email from BPlus offering a full refund on the TH05 because it did not get final approval and has compatibility issues with Macbooks. They also said they will no longer offer it for sale as of this time, even going as far as recommending I purchase a Magma Express or Sonnet Echo. Did any of you get the same email? This email came out of nowhere and was not prompted by me via any support claim.
Cheers.
-
-
Why install windows 8 on another machine and move the drive?
Why not just install it natively on the mac?
On my mac, there is an error during the install process, once all the setup files are installed, that stops you installing it directly on the mac in UEFI mode.
-
Added another known issue I have been experiencing to the guide:
- Windows does not remember the layout of the physical monitors relative to one another after reboot
If anyone knows why this is happening I would like to know the solution.
-
Unlike Teknotronix, I found no need to use a surrogate system to install the UEFI version of Win8. I could boot the MBP, hit ALT key and select either the Win8 Pro MSDN Installation DVD or USB stick copy of it and perform the installation. Only important point being I had to select the "EFI" DVD or USB stick.
Glad I could help!
I too tried the UEFI Windows 8 DVD install directly on the MacBook, however it had an error(which I cannot remember the details of) right at the end of the point where it was installing the system files after the formatting section. This would happen right when it was finishing and getting ready to do its first reboot. I did not try the USB method, so perhaps that would work.
-
Great point. Added to the guide.
-
What are the standard benchmark apps I can run? Free versions ideally.
-
I've documented my setup instructions for a 17" MacBook Late 2011 + TH05 + Win 8 here:
-
I've documented my setup instructions for a 17" MacBook Late 2011 + TH05 + Win 8 here:
-
Hi all,
The following steps were performed successfully with the following setup:
- Apple MacBook Pro 17” Late 2011. 2.4 Ghz Core i7, 16GB RAM
- TH05 Thunderbolt to PCI-Ex Adapter
- ATI Radeon 7770 Graphics Adapter (Eyefinity)
The following install arrangement is ideal if you wish to have only Windows installed without Mac OSX. Although it requires another PC with UEFI to install Windows 8, these steps are only required once if you make an image of the working base setup once complete using your choice of backup tool. Shadow Protect is an invaluable tool for things of this nature.
The result is a fully functioning eGPU setup. The integrated MacBook screen will continue to run under the default VGA.
Known issues with this setup (As of time of writing 11/11/12):
- Cannot use sleep mode. Caused by the limitations of the default VGA driver in Windows.
- Shut down process seems to freeze and will require manual hard shut down with power button once screen turns black. Restart works correctly.
- Integrated and dedicated graphics drivers do not work (Code 39 and Code 43 respectively). However built in screen continues to work with default VGA driver.
- Sound card does not work (Code 10)
- Booting requires the use of the “alt option” key
- Cannot update the driver for the integrated Intel GPU
- Windows does not remember the layout of the physical monitors relative to one another after reboot
- Requires a second PC that is UEFI compatible to initially install Windows 8 UEFI
Steps:
1. Obtain a copy of the Apple Boot camp Drivers. These can be downloaded through the Boot camp application within Mac OSX.
2. Obtain a copy of the latest ATI Catalyst drivers with control center. Using 12.11 Beta 4 at the time of writing.
3. Install Windows 8 on another machine that is UEFI compatible. Make sure that the boot order is configured so that it boots the Windows 8 install DVD as UEFI and not regular boot.
Note:A good way to confirm you are in UEFI mode during Windows setup is that you will get four partitions created by the partition/format tool when setting up the installation on a fresh, unformatted drive with no previous partitions. Another indicator is that Windows 8 installation uses the native screen resolution if EFI gets recognized. If not you'll see the common low resolution installation.4. Complete entire install/reboot process on that same machine until you can login and begin using Windows 8
5. Remove HDD from the setup machine and install it inside the target MacBook
6. Make sure your MacBook will not be able to connect to the internet
7. Boot the MacBook, holding down the “alt option” key so that you can select the “EFI Boot” HDD you just installed inside. You will have to use this method of booting at all times into the future as you are using this HDD with a UEFI instance of Windows 8 installed, which the MacBook BIOS emulation system cannot initiate by itself.
8. Windows will now boot but will not reach the login screen. It fails due to a bug prone version of the drivers for the integrated GPU. Leave the black screen for 5-15 minutes and then shut down by holding the power button.
9. Boot again, this time immediately power off the MacBook at the Windows 8 loading screen by holding down the power button when you see the blue windows logo. You want to do this quickly so it does not progress past this point.
10. Boot again, this time Windows will take you to the Windows Recovery system if step 9 was performed correctly. If not, perform steps 9 and 10 until you succeed.
11. In the Recovery system, select the US keyboard option. This is important for the following step.
12. In the Recovery system, select Troubleshoot->Advanced Options->Command Prompt. Enter the following command:
[INDENT][I]del c:windowssystem32driversigdkmd64.sys[/I][/INDENT]
This command will delete the bug prone driver for the integrated GPU that was causing the black screen during the boot process.
13. Reboot into Windows 8 and login
14. Disable Windows Update
15. Install Apple Boot camp Drivers in Windows 8 by navigating to “WindowsSupportSetup” within the Boot camp driver folder you downloaded. Use “Run as Administrator” option under the right click context menu. A restart will need to be applied.
16. All drivers for the hardware will be working, with the exception of the dedicated ATI graphics adapter (Code 43), integrated Intel graphics adapter (Code 39) and the sound card (Code 10)
17. Install ATI catalyst drivers. Use “Run as Administrator” option under the right click context menu.
18. Optional. Disable the ATI dedicated GPU and Integrated Intel GPU within Device Manager. “Control Panel->Administrative Tools->Computer Management->Device Manager”
19. Shutdown computer. You may need to perform a hard shutdown once the screen turns black.
20. Attach TH05 to thunderbolt port of the MacBook without graphics card installed. Ensure that SW2 is in position 3 and SW1 is in position 1. Attach power cable to the TH05 main board.
21. Power on the TH05 using the supplied power supply main connector power switch
22. Boot MacBook
23. After logging back in to Windows, it should recognize the TH05 and install its drivers. This is confirmed by seeing “Thunderbolt” as one of the attached devices in the notification area of the system tray.
24. Shutdown computer. You may need to perform a hard shutdown once the screen turns black.
25. Power off the TH05
26. Install ATI graphics card into TH05, including any power cables required for the graphics card
27. Power on the TH05
28. Boot MacBook
29. Optional. After logging back into Windows, go to Device Manager, right click on the top most computer level in the tree and “Scan for new hardware”. Windows should find the newly installed graphics card.
30. Optional. Reboot MacBook. Leave the TH05 powered on and connected via Thunderbolt.
31. The new graphics card should be fully functional without any code 12 or 34 errors. Success!!!!
32. Connect to the internet
33. Enable Windows Update, however do not allow it to automatically update the driver for the Intel integrated graphics as you will need to perform steps 9-12 again. The preferred option is “Check for updates but let me choose whether to download and install them”.
34. Optional. Take a backup copy of this new base install using your preferred backup utility.
Thanks to Shelltoe for info that helped me get it working:
http://forum.techinferno.com/diy-e-gpu-projects/2367-macbook-pro-retina-15-gtx-560-ti-%40-th05.html
-
 5
5
-
-
Great work! How did you get Win 8 to install under EFI in the first place? I cant get past the install process on my 17" Macbook Pro Late 2011.
-
1. get a tool to create a bootable usb drive (eg. win32 image write) and use "eGPU-Setup-110b5.img" as source (which should be in c:\eGPU)
2. start your system with the usb drive plugged in and alt (option) - key pressed to fire up bootcamp
3. select your usb drive
4. start your egpu (make sure your egpu isn't started while you select the boot partition or put your TH05's SW1 to 3 which will give you 7 seconds for selection. else your mac will freeze)
5. hit "2" to enter menu based setup (nothing else or you'll be stuck aswell)
6. in menu based setup you're fine using arrowkeys and so on; besides the fact the build in text editor wont work. so you'll have to edit your files in windows
Great thanks. So I imagine you generate the pci.bat file from the compaction process using this method, then go back to the regular boot method?I tried making the bootable USB image using the the above mentioned tool, however it did not appear in the boot options when holding down "option" at the grey startup screen. Any ideas?
-
Great work guys. Look forward to the results.
-
OK Cool. Once the compaction process and dGPU can be disabled, it should most likely work. Fingers crossed.
-
Does it allow the TH05 with the card in it to work?
-
1. get a tool to create a bootable usb drive (eg. win32 image write) and use "eGPU-Setup-110b5.img" as source (which should be in c:\eGPU)
2. start your system with the usb drive plugged in and alt (option) - key pressed to fire up bootcamp
3. select your usb drive
4. start your egpu (make sure your egpu isn't started while you select the boot partition or put your TH05's SW1 to 3 which will give you 7 seconds for selection. else your mac will freeze)
5. hit "2" to enter menu based setup (nothing else or you'll be stuck aswell)
6. in menu based setup you're fine using arrowkeys and so on; besides the fact the build in text editor wont work. so you'll have to edit your files in windows
Great thanks. So I imagine you generate the pci.bat file from the compaction process using this method, then go back to the regular boot method?
-
Thanks. I'll do so in a second.
It's hard to take screenshots without del-key
 thats why i just added a few images. TOLUD shouldn't be a problem on MBP right?
thats why i just added a few images. TOLUD shouldn't be a problem on MBP right?Edit: Uploaded the full diag folder MBP-R_GTX560ti_TH05_diag.zip (374,64 KB) - uploaded.to
BTW: just read up the thread and saw some problems using eGPU Setup combined with new MacBooks. I had the same problems while mounting the image (actually i couldn't launch eGPU Setup at all because of an OPCODE failure) but had almost no trouble using an usb flash drive.
Hi, Could you please explain your steps to install via USB?
-
Recently I purchased the DIY eGPU application and it seemed to install fine by running all 3 bat files. I also have run the recent update.
The eGPU is detected successfully, however when in menu mode the application stops when I either attempt to disable the dGPU through it OR run the compaction process. It's odd cos the cursor on the screen keep flashing but does not respond to any input. When running the compaction it stops on the following line:
copy R:\config\pci.bat (ramdisk) -> c:\config\pci.bat (drv) ...
Anyone seen similar? It appears as though the application cannot write to the mounted drive.
I've also noticed I can't save screen shots, the setup of CUTEMOUSE fails and if I use the keyboard on the blue menu screen, I can't scroll past menu selection 2 (so i have to select with the numbers on the keyboard).
My setup is as follows:
Macbook Pro 17" Late 2012
OSX/Win 7 (Bootcamp)
TH05 Thunderbolt adapter
eGPU = MSI Radeon 7770
Does anyone know what part of the application is responsible for writing to disk? If there is a particular module I can look into I will try and debug this myself. Cheers.
-
Thanks for the fast reply!
I will give that a go now. I'm assuming I hit F2 while in the menu mode?
- - - Updated - - -
OK, I just tried that. I can confirm that I put it in the ramdisk only mode in the menu screen as it change the display details in the main menu screen, however it still failed the compaction process on the same line:
copy R:\config\pci.bat (ramdisk) -> c:\config\pci.bat (drv) ...
Are there any other setting I need to force?
Anyone got any idea's that I can try? I feel that I am very close to getting this working.
Cheers.
-
Could this be a chipset issue? I ran the ichip.bat and got the following results:
c_name=HM65 c_gen=2 c_part=8 c_tolud=2.24GB c_pciex=e0000000



eGPU experiences [version 2.0]
in DIY e-GPU Projects
Posted
Cheers, I've just done that now, but I'm not convinced that's the cause. Steady as she goes.