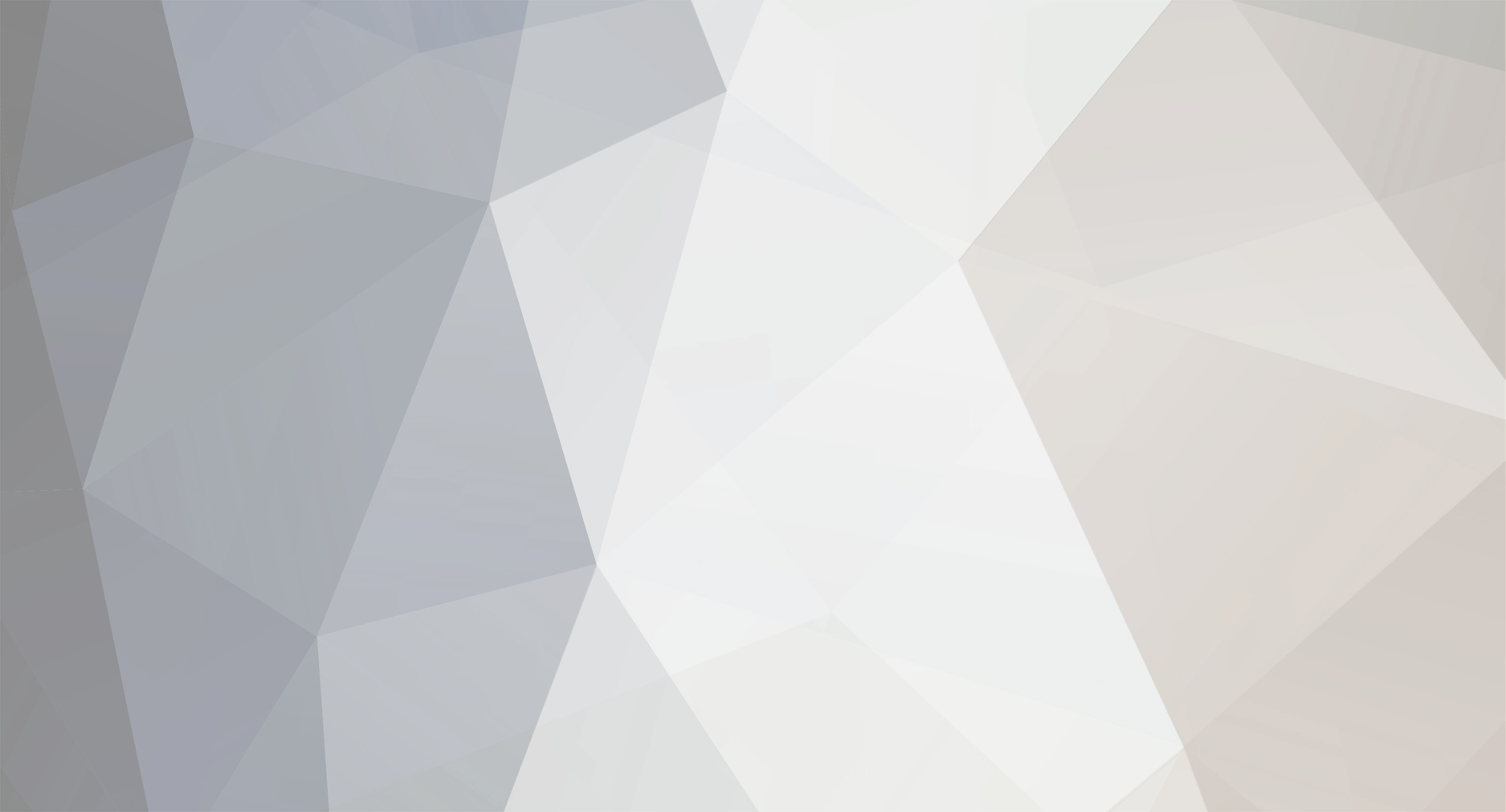
gsdhb
Registered User-
Posts
13 -
Joined
-
Last visited
Profile Information
-
Location
Canada
Recent Profile Visitors
The recent visitors block is disabled and is not being shown to other users.
gsdhb's Achievements

Settling In (2/7)
0
Reputation
-
[SOLVED] Lenovo G580 (20150) BIOS issue
gsdhb replied to Bill.gr's topic in General Notebook Discussions
You can also use this method to fix the issue: Format USB disk as FAT file system. Download the Phoenix crisis recovery tool Extract the files and run WINCRIS.exe. If it doesn’t run and give an error try to run it in compatibility mode Once the application opens, select the formatted USB stick. Click the “Start” button wait until this message pops up and click OK (Do not close WINCRIS.EXE) Choose “YES”,and hit start again and exit the tool. Remove your USB stick and reconnect. Copy the files “MINIDOS.SYS” and “PHLASH16.EXE” that are present in the same folder as the tool to USB Pen Drive. Copy your bios with name “bios.wph” Turn off your laptop, disconnect the power source, plug in the USB stick. Connect the Power source, Press and hold “fn” key + “R” and while doing so hit the power button and wait for 5 seconds until you see the pen drive blink and the fan running. Leave your laptop alone for few minutes and it will reboot on its own, Check Lenovo G580 Manual for more assistant support.- 1 reply
-
- lenovo g580
- lenovo g580 20150
- (and 4 more)
-
latitude e6420 expresscard egpu how to get started?
gsdhb replied to organic_insanity's topic in DIY e-GPU Projects
According to Dell Latitude E6420 Manual: It's not worth it for gaming. There is not a faster enough interface you could use on those laptops that wouldn't severely bottleneck a gaming gpu. Most mini pci-e and express port slots only run at 1x speeds. The only reason I could see for an egpu setup like what you have is wanting to run a bunch of external monitors. -
What is your current CPU, memory, and video card? You can upgrade the components on that PC without changing the motherboard. * Upgrade your ram to 4GB 800 MHz DDR2 ram * Upgrade the 375w power supply to a 500w * Upgrade the CPU to the Kentsfield Quad Core Q6600 2.4GHz 8MB 1066FSB or the Conroe XE X6800 2.93GHz 4MB 1066FSB * Upgrade the video card to any of the newer PCIe x16 video cards.
-
Overvolting Quadro FX3800M
gsdhb replied to MitjaStachowiak's topic in Dell Latitude, Vostro, and Precision
Suggestions in Dell Precision M6500 Manual for your issues: Fix black screen: Remove the battery for 10 minutes. Then insert it back and turn the laptop on. If you have Windows 8 or another Windows update then refresh the update to see if your screen comes back on. Connect your laptop to an external monitor to try to troubleshoot. Fix freezing: Check the vents on the computer to see if they are covered with dust and not allowing heat and air to pass through. See example shown in Figure-1 for a laptop vent and example shown in Figure-2 for a desktop vent. Turn off the System. Remove all power sources: Unplug the AC Adapter and Remove the Battery, or Unplug the Desktop Power Cord. Use a compressed air can to blow the dust out of the vents. Be sure to hold the can at an upright (near 90 degree angle) and hold it 15-20 centimeters (6-8 inches) away from the target. Fix excessive heating: Check the vents on the computer to see if they are covered with dust and not allowing heat and air to pass through. Turn off the System. Unplug the AC Adapter. Remove the Battery, for instructions on how to remove the battery see the Service Manual. Use Compressed Air to blow the dust out of the vents. Do not use your mouth to blow the Dust out of a portable system. If using a can of compressed air use the can according to the directions on the side of the can as you can cause damage to the computer if used incorrectly. -
E4310 - how to get 16GB ram?
gsdhb replied to blazejka's topic in Dell Latitude, Vostro, and Precision
Below given instructions helps you in stop freezing and for RAM increase: Start the computer Tap 'F8' on the keyboard immediately and every one second until the Dell logo screen disappears. From there you will see the Windows Advanced Options Menu on the screen. (If the Windows Advanced Options Menu does not appear, restart the system and try again.) Select Safe mode with Networking and press Enter Log on as the administrator or as a user with administrative access -
Here i am sharing some guidelines with you, he most common way that most of us know for resetting or clearing the BIOS password is to physically remove the power from the computer by disconnecting all cables and removing the battery from the motherboard for a few minutes. Another way is to short the clear CMOS jumper on the motherboard itself if one is present. These methods work because on most desktop and a few laptop motherboards, a battery is used to sustain the BIOS/CMOS settings. By cutting off the power, the BIOS/CMOS settings and password will be erased.
-
Display and other upgrades for Latitude E6530?
gsdhb replied to Galane's topic in Dell Latitude, Vostro, and Precision
So you want to update your current device that is e6500. There are many small processes as below that update your device and make it run more smooth and faster then before: Open an Internet browser to the, Dell Product Support Page. Enter the Service Tag or Express Service Code of your computer and then click Submit to continue. If the Service Tag is not available, either click Detect my Product or, refer to the Locate Service Tag page on how to find your Service Tag. On the Dell Product page, scroll down and select Drivers and downloads. Under Optimize your system with drivers and updates, click either Detect Drivers on the Guide me tab, or System Analysis. Once the out of date drivers are identified (if any), either click Download and install to install all the drivers, or click Show drivers and select the drivers you want updated and then click Download and install under for selected drivers. Select where you want the drivers to be download, the default is the Desktop, and then click OK. The drivers will be downloaded and the ones that can be automatically installed will be installed without any interaction. -
First option you to do is check Dell Latitude E6530 Manual in which you will get complete long term process regarding how you fix error 12(most appearing error) while DSDT Overridding your laptop. Check it now. Procedure is given below: At Windows boot menu, select Setup 1.35. Boot Setup 1.35 -> menu-based. Select PCI compaction->Endpoint=56.25GB (36-bit) Select PCI compaction->Run compact. ... Select startup.bat->Test Run. Select Chainloader->Test Run.
-
latitude e6420 expresscard egpu how to get started?
gsdhb replied to organic_insanity's topic in DIY e-GPU Projects
I will give a best solution to you that is Dell Latitude E6420 Manual which will helps you in importing a unit into your system with textual as well as pictorial view. -
Following this method how to fix error code 43 in win 10: Open Device Manager by directly typing "Device Manager" in "Search the web and Windows" box next to Windows 10 start menu. Click Device Manager. It then opens with your computer name at the top and a list of devices that are installed on your computer beneath your computer name. Locate the malfunctioning device in the list of devices, right-click the device, and then click Uninstall. When a warning message appears that you are uninstalling a device from your system, click OK. Device manager uninstalls the device. Right-click your computer name in Device Manager and click Scan for hardware changes. Device manager scans your system and automatically reinstalls your device. Right-click the device and click Properties. On the General tab of the device Properties dialog box, in Device status, you should see the message This device is working properly.
-
Check Dell Latitude E6410 Manual to check which graphic cards are compatible with your model. This will surely help you.

