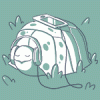Leaderboard
Popular Content
Showing content with the highest reputation on 11/12/12 in all areas
-
Hi all, The following steps were performed successfully with the following setup: - Apple MacBook Pro 17” Late 2011. 2.4 Ghz Core i7, 16GB RAM - TH05 Thunderbolt to PCI-Ex Adapter - ATI Radeon 7770 Graphics Adapter (Eyefinity) The following install arrangement is ideal if you wish to have only Windows installed without Mac OSX. Although it requires another PC with UEFI to install Windows 8, these steps are only required once if you make an image of the working base setup once complete using your choice of backup tool. Shadow Protect is an invaluable tool for things of this nature. The result is a fully functioning eGPU setup. The integrated MacBook screen will continue to run under the default VGA. Known issues with this setup (As of time of writing 11/11/12): - Cannot use sleep mode. Caused by the limitations of the default VGA driver in Windows. - Shut down process seems to freeze and will require manual hard shut down with power button once screen turns black. Restart works correctly. - Integrated and dedicated graphics drivers do not work (Code 39 and Code 43 respectively). However built in screen continues to work with default VGA driver. - Sound card does not work (Code 10) - Booting requires the use of the “alt option” key - Cannot update the driver for the integrated Intel GPU - Windows does not remember the layout of the physical monitors relative to one another after reboot - Requires a second PC that is UEFI compatible to initially install Windows 8 UEFI Steps: 1. Obtain a copy of the Apple Boot camp Drivers. These can be downloaded through the Boot camp application within Mac OSX. 2. Obtain a copy of the latest ATI Catalyst drivers with control center. Using 12.11 Beta 4 at the time of writing. 3. Install Windows 8 on another machine that is UEFI compatible. Make sure that the boot order is configured so that it boots the Windows 8 install DVD as UEFI and not regular boot. Note: A good way to confirm you are in UEFI mode during Windows setup is that you will get four partitions created by the partition/format tool when setting up the installation on a fresh, unformatted drive with no previous partitions. Another indicator is that Windows 8 installation uses the native screen resolution if EFI gets recognized. If not you'll see the common low resolution installation. 4. Complete entire install/reboot process on that same machine until you can login and begin using Windows 8 5. Remove HDD from the setup machine and install it inside the target MacBook 6. Make sure your MacBook will not be able to connect to the internet 7. Boot the MacBook, holding down the “alt option” key so that you can select the “EFI Boot” HDD you just installed inside. You will have to use this method of booting at all times into the future as you are using this HDD with a UEFI instance of Windows 8 installed, which the MacBook BIOS emulation system cannot initiate by itself. 8. Windows will now boot but will not reach the login screen. It fails due to a bug prone version of the drivers for the integrated GPU. Leave the black screen for 5-15 minutes and then shut down by holding the power button. 9. Boot again, this time immediately power off the MacBook at the Windows 8 loading screen by holding down the power button when you see the blue windows logo. You want to do this quickly so it does not progress past this point. 10. Boot again, this time Windows will take you to the Windows Recovery system if step 9 was performed correctly. If not, perform steps 9 and 10 until you succeed. 11. In the Recovery system, select the US keyboard option. This is important for the following step. 12. In the Recovery system, select Troubleshoot->Advanced Options->Command Prompt. Enter the following command: [INDENT][I]del c:windowssystem32driversigdkmd64.sys[/I][/INDENT] This command will delete the bug prone driver for the integrated GPU that was causing the black screen during the boot process. 13. Reboot into Windows 8 and login 14. Disable Windows Update 15. Install Apple Boot camp Drivers in Windows 8 by navigating to “WindowsSupportSetup” within the Boot camp driver folder you downloaded. Use “Run as Administrator” option under the right click context menu. A restart will need to be applied. 16. All drivers for the hardware will be working, with the exception of the dedicated ATI graphics adapter (Code 43), integrated Intel graphics adapter (Code 39) and the sound card (Code 10) 17. Install ATI catalyst drivers. Use “Run as Administrator” option under the right click context menu. 18. Optional. Disable the ATI dedicated GPU and Integrated Intel GPU within Device Manager. “Control Panel->Administrative Tools->Computer Management->Device Manager” 19. Shutdown computer. You may need to perform a hard shutdown once the screen turns black. 20. Attach TH05 to thunderbolt port of the MacBook without graphics card installed. Ensure that SW2 is in position 3 and SW1 is in position 1. Attach power cable to the TH05 main board. 21. Power on the TH05 using the supplied power supply main connector power switch 22. Boot MacBook 23. After logging back in to Windows, it should recognize the TH05 and install its drivers. This is confirmed by seeing “Thunderbolt” as one of the attached devices in the notification area of the system tray. 24. Shutdown computer. You may need to perform a hard shutdown once the screen turns black. 25. Power off the TH05 26. Install ATI graphics card into TH05, including any power cables required for the graphics card 27. Power on the TH05 28. Boot MacBook 29. Optional. After logging back into Windows, go to Device Manager, right click on the top most computer level in the tree and “Scan for new hardware”. Windows should find the newly installed graphics card. 30. Optional. Reboot MacBook. Leave the TH05 powered on and connected via Thunderbolt. 31. The new graphics card should be fully functional without any code 12 or 34 errors. Success!!!! 32. Connect to the internet 33. Enable Windows Update, however do not allow it to automatically update the driver for the Intel integrated graphics as you will need to perform steps 9-12 again. The preferred option is “Check for updates but let me choose whether to download and install them”. 34. Optional. Take a backup copy of this new base install using your preferred backup utility. Thanks to Shelltoe for info that helped me get it working: http://forum.techinferno.com/diy-e-gpu-projects/2367-macbook-pro-retina-15-gtx-560-ti-%40-th05.html2 points
-
Dell recently posted a new BIOS for the M11x R3 on their support site - A05. Grab it here: M11x R3 - BIOS A05 Release notes: Since that's only half the fun I also unlocked the hidden menus, see attachment. As always with modified BIOS - use at your own risk, don't change anything you aren't familiar with. _ M11x-R3_A05_[unlocked].zip1 point
-
NOTE: The US$180 BPlus TH05 (inc Thunderbolt cable) native Thunderbolt adapter used in this implementation was recalled in Jan 2013 due to (presumably) threats by Intel/Apple per TH05 recall notice. As a result refer to this solution that can be implemented today: [URL]http://forum.techinferno.com/diy-e-gpu-projects/4570-%5Bguide%5D-2012-13-rmbp-gtx660-sonnet-echo-express-se-%40-10gbps.html#post63754[/URL] (recommended for 15" rMBP/MBP due to iGPU issues) or 2013 11" Macbook Air + Win7 + Sonnet Echo ExpressCard + PE4L + Internal LCD [US$250]. While reading some threads about EFI-Boot on Mac I finally made my eGPU work. I fixed my "error 12" by enabling VGA Output on the PCI bridge connected to my Thunderbolt ports using the EFI-Shell. For this task I installed rEFIt and used "pci -i -b" / "pci xx xx xx -i -b" to find VGA devices and their bridges. I noted all Bus/Dev/Func as well as the required registars. After that I had to set those registars using "mm". On a Mac Book Pro 15" 2012 you'll have to do the following: 1. Install rEFIt 2. In Mac OS mount the EFI partition using terminal: mkdir /Volumes/EFI sudo mount -t msdos /dev/disk0s1 /Volumes/EFI 3. Create a textfile called "startup.nsh" in it's root: echo -off echo "Setting Registars" # IGPU Intel HD 4000 # I noticed some improvements in boottimings while deactivating the Intel HD # (don't use this if your running a 13" single gpu model) mm 00020004 1 ;PCI :0 # eGPU PCI Bridge # this line does the magic by enabling VGA Output mm 0001013E 1 ;PCI :8 echo "Booting Windows" fs0:EFIBootootx64.efi 4. Reboot while eGPU is connected (SW1=1) and select "start EFI-Shell" in rEFIt. "startup.nsh" launches and Windows 8 starts up with eGPU enabled. Update: Replaced rEFIt with rEFInd which is is a fork of rEFIt. I'm now able to create an menuentry which boots Windows using my startup script. I'm also able to hide the non functional Windows entries. Here's my current refind.conf: timeout 20 hideui banner showtools shell, reboot, shutdown dont_scan_dirs EFI/Boot, EFI/Microsoft menuentry "Windows 8 with eGPU" { icon EFI efindiconsos_win.icns loader EFI oolsshell.efi options "fs0:StartupseGPU.nsh" } Update (experimental): Thanks to Linux's "apple-gmux" developer Andreas Heider I was able to switch graphics before booting Windows and enable Intel HD as primary VGA device. Though Intel HD is still bugged this probably allow us to enable Optimus functionality in the future. You can also boot with Intel HD enable by installing gfxCardStatus 2.1.1(!) and setting it to integrated only, too. For now you'll receive a black screen and reboot due to some "igdkmd64.sys" error. Add this to your startup.nsh before "mm 0001013E 1 ;PCI :8": echo Switch select mm 7C2 1 ;IO :1 stall 100000 mm 7D4 1 ;IO :28 echo Switch display mm 7C2 1 ;IO :2 stall 100000 mm 7D4 1 ;IO :10 echo Switch DDC mm 7C2 1 ;IO :2 stall 100000 mm 7D4 1 ;IO :40 echo Power down discrete graphics mm 7C2 1 ;IO :1 stall 100000 mm 7D4 1 ;IO :50 mm 7C2 1 ;IO :0 stall 100000 mm 7D4 1 ;IO :50 echo enable eGPU mm 0001013E 1 ;PCI :8 echo Boot Windows fs0:EFIBootootx64.efi Some numbers: Model: rMBP 15" OS: Windows 8 EFI-Boot CPU: Intel-i7 3820QM @ 2.7gHz RAM: 16GB iGPU: Intel HD Graphics 4000 (broken for Win8) dGPU: Nvidia GT 650m Adapter: TH05 I tried some overclocking and ended up with some strange results for 3D Mark 06. No matter what you change you'll have lower points than default settings. dGPU GT650m eGPU GTX 560Ti eGPU GTX660Ti eGPU GTX660Ti OC 3DMark 2011: 2431p 4415p 7110 p 7463 p 3DMark Vantage: 10633p 16755 p 23810p 24702p 3DMark 2006: 15289p 17479p 17979 p like 15900? This might work for BIOS boot aswell but I don't know how to launch an MBR partition. (Update: BIOS method by nando) I'll try to tweak this a bit and hope for an Intel fix. Is there anyone with some more knowledge in EFI Shell?1 point
-
In case someone wants to jump on the Apple bandwagon and get the 17" MBP the refurbished one is on sale now on Woot.com: Apple 17" MacBook Pro1 point
-
I haven't read all the logs, but I do know that the 650 (In the alienware) likes to hang between 57-65c. No higher. If its in the 70s, then that may be the cause of the throttling. One thing you can try is to use Throttlestop to disable turbo for CPU and see if that helps to keep the temperature down. It also may just be the model of notebook. Cooling is key. If the notebook has a small fan or less than stellar cooling this may be an issue. (Sorry) Just trying to respond and think out loud here. Good Luck!1 point
-
Hey all I have new pics. video config thermal config advanced cpu control IDE config > HDC config has 3 options: IDE - AHCI - RAID good if someone want to RAID a msata with a regular SSD... but not sure if it work1 point